 | Configuration options |
| Prev | Using KDar | Next |
To configure KDar's options, select Settings->Configure KDar... from the main menu.
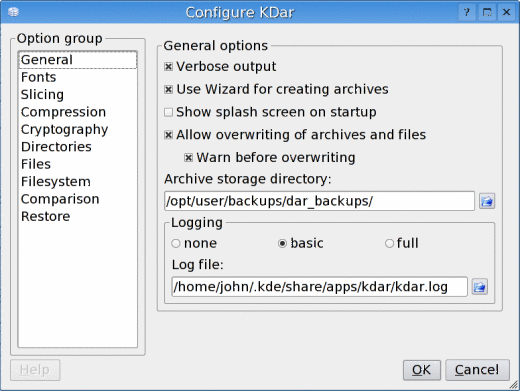
General settings.
The settings dialog consists of several modules which can be chosen from the column on the left. Not all modules will be shown if you are configuring a creation or restore operation.
Here you can configure several settings of a general nature.
"verbose output": determines whether to display status and error messages from KDar. If you disable this option, the creation progress bar will be disabled.
"Use Wizard for creating archives": unselect this to create archives using a single, compact dialog. You can enter settings faster with this than using the Wizard once you're used to it.
"Show splash screen on startup": unselect this to not show the KDar splash screen. This will reduce the startup time by a couple of seconds.
"Archive storage directory": the default archive storage directory.
"Allow overwriting of archives and files": select this option to allow files that currently reside on your filesystem to be overwritten by KDar.
"Archive storage directory": the directory where archives are stored by default. This can be overridden by using a full path to an archive name.
"Logging": you can select the logging level, and a logfile for archive operations.
Settings associated with creating archive slices.
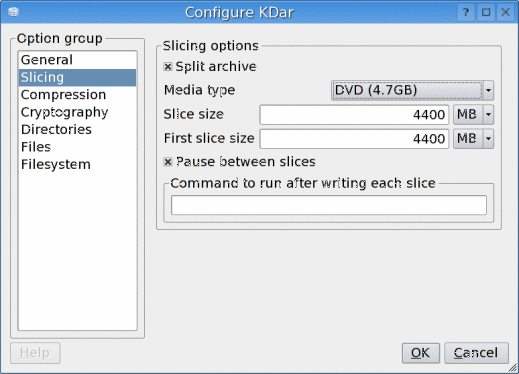
Slicing settings.
"Split archive": check this to create archives as slices of a given size.
"Media type": the type of storage media each slice should fit on. Choose from the drop-down list. Selecting "Custom" will allow you to specify an arbitrary size for your slices.
"Slice size": the size of each slice. This is calculated from the media type, or you can type a number here and the media will be updated automatically to "Custom".
"First slice size": the size of the first archive slice. You can make this size smaller than the remaining slices. This is useful for saving space on the first storage medium to put DAR documentation, the statically-linked command-line dar binaries, and even your KDar creation profile.
"Pause between slices": after each slice has been written, KDar will pause, prompting you whether to continue writing the next slice. This gives you an opportunity to burn the slice to a DVD or CD-R, for example. It is useful for when you have enough disk space for only one archive at a time.
"Command to execute after completion of each slice": KDar can optionally run arbitrary shell commands after each slice has been written. Use this to run your DUC (Dar User Command) files, a CD burning program (k3b), or an secure-shell file transfer to a remote server. Include the full path to the script or binary file if it is not in your $PATH environment variable. Leave this command empty if you do not want to run any external programs.
KDar can substitute the following DAR macros here:
%%: replaced by "%"
%p: the path to the archive slice
%b: the basename of the archive slice
%n: the number of the archive slice
%e: the extension of the archive slice (always "dar")
%c: the context in which the slice has been written or read
For example, to start “k3b” with the archive slice loaded and ready to burn onto a CD, put the following in the command box:
k3b --datacd %p/%b.%n.%eSee the DAR manpage (man dar) for details on string substitution.
Compression can be switched on or off in general, or for individual file types, based on filename filters.
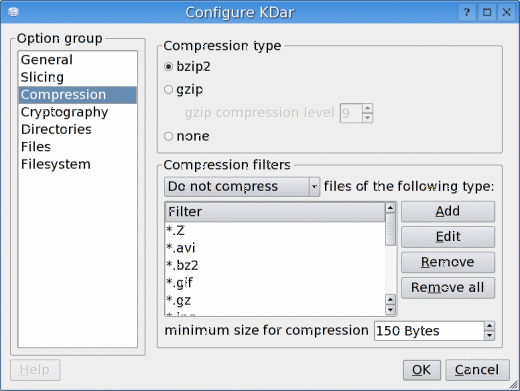
Compression settings.
"bzip2": compress using the bzip2 block-sorting file compressor algorithm.
"gzip": compress using the gzip Lempel-Ziv coding algorithm. You can specify a compression level here, with 1 being the least compression (fastest) and 9 being the most compression (slowest).
"none": do not compress any files.
You can choose to exclude or include specific types of files to be compressed. Click the New button to create a new compression filter. This will bring up a dialog with a drop-list of standard file types which do not compress well. You can also choose to have "all of the above" file types to be excluded from compression. You can add your own file type, as the filter value is editable.
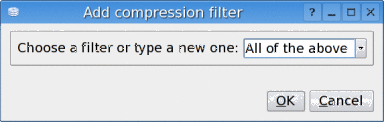
New compression filters dialog.
Any compression filters that you add will be saved in KDar's configuration file and will reappear when you start a new session of KDar.
"minimum size for compression": KDar will not compress any file whose size is less than the amount specified (default 150 bytes). Compression algorithms do not compress small files well because of the fixed overhead involved in the compression process. You can change this value depending on your experience with the compression process.
You can enable strong encryption for your archives in the Cryptography module. Currently, KDar supports the “blowfish” algorithm. Select the blocksize for encryption. The default value should be fine.
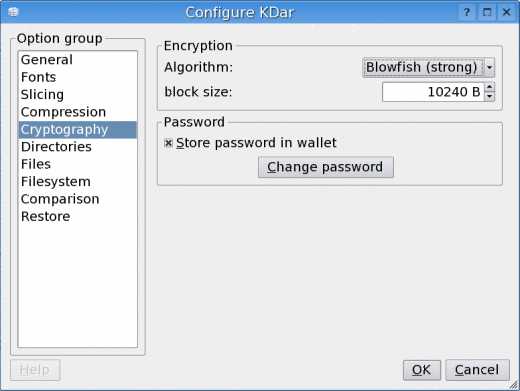
Cryptography settings.
If you have KDE's password wallet installed, you can store a default password for encryption and decryption. To change the password, click on “Change password”.
Directory filters allow you to fine-tune which directories KDar should include or exclude from the archive.
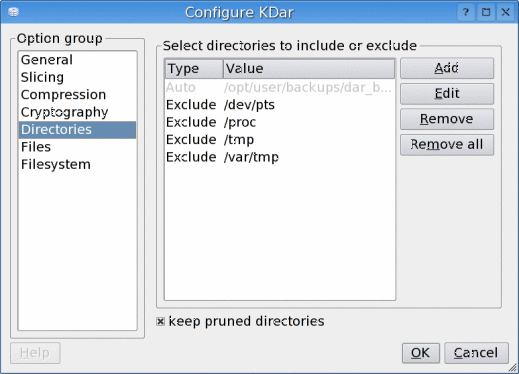
Directory filters.
Click "new" to add a filter if you want to backup specific directories, or exclude specific directories. Notice that KDar automatically excludes the backup directory from your archive. Filters that are automatically controlled by KDar have type "auto" and are disabled from editing. In a full backup you also should exclude "/dev/pts" and "/proc", so add them from the dropdown list.
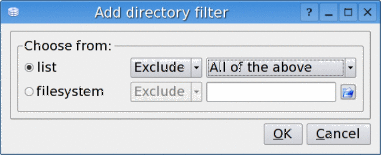
Add directory filters.
Note, you might want to "Include a directory". In that case, only those directories that are included will be a part of the new archive. You can then exclude directories below those included directories.
Directories can be filtered using wildcards (known as "globbing"), i.e. "*", "?", "[", and "]". For example, to exclude all CVS directories from your archive enter "*/CVS/*" for the directory filter.
Along the same lines, you can include or exclude a specific filename by specifying its full path in the new directory dialog. If necessary, browse your filesystem for specific files by clicking the directory icon to the right of the input box.
Only subdirectories of the archive directory (the “root”) are suitable for filters. If you select a directory that is not a subdirectory of the root, then when you try to create the archive KDar will display a message asking you to remove that directory from filter list.
File filters allow you to include or exclude files using wildcard matching.
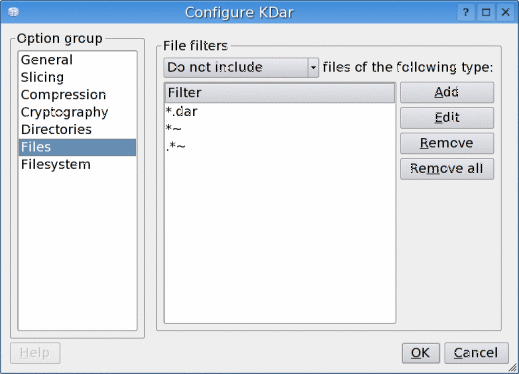
File filters.
For example, to exclude all files named "core", just add a new file filter named "core". Unlike directory filtering, all files of the given name will be filtered, now just a single particular one.
The new file filter dialog has several common file filters that you can select from a drop-list. You might want to exclude any files which end in "~", because these are generally backups of files. Add ".*~" to exclude hidden backups.
Here you can configure several settings related to the underlying filesystem.
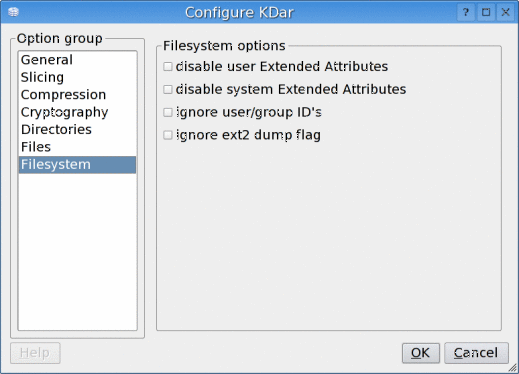
Filesystem settings.
"disable user Extended Attributes": if you have "Extended Attributes" compiled into libdar and KDar, they can be disabled for users by selecting this option.
"disable system Extended Attributes": system EA can be disabled for by selecting this option.
"ignore user/group ID's": select this option to ignore user and group ID's during backup and restoration. This is useful for restoring archives from other filesystems, which may have user and group ID's that are not the same as the ones on your system.
"ignore ext2 dump flag": KDar will not store files on an ext2 filesystem that have the "no dump" flag set, unless this option is selected.
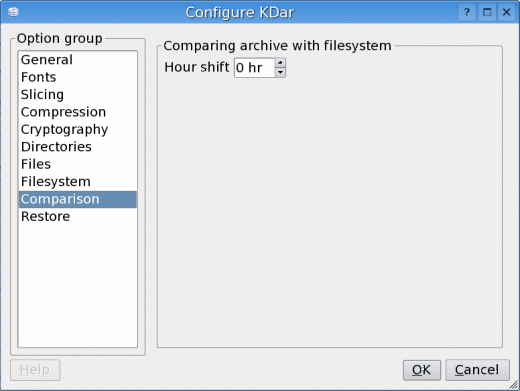
Comparing file modification dates.
The hourshift value is used during restorations and differential creations. Apparently some filesystems, like Samba, change the dates of files during a transition to or from daylight savings time. This option is a workaround that considers two dates equal if they differ by the specified number of hours, or less. Set this to "1" if you have such a filesystem.
The following options affect the behaviour of archive restoration.

Restoration settings.
"do not delete files on disk": this option refers to differential archive restorations. The filesystem will be restored to the state it had at each reference backup, even if that means deleting files on the disk. Selecting this option prevents those files from being deleted during restoration.
"only restore most recent or non-existing files": with this option enabled, files that currently reside on your filesystem will not be overwritten by older files that have the same path and filename."
"Flat": all files in all subdirectories of the archive will be restored to the same root directory. The restored filesystem will contain no directories.
| Prev | Contents | Next |
| Creating archives | Up | Browsing archives |
