 | Browsing archives |
| Prev | Using KDar | Next |
Open an archive, and click on the "+" in front of its name in the Archive browser to examine the contents of the archive.
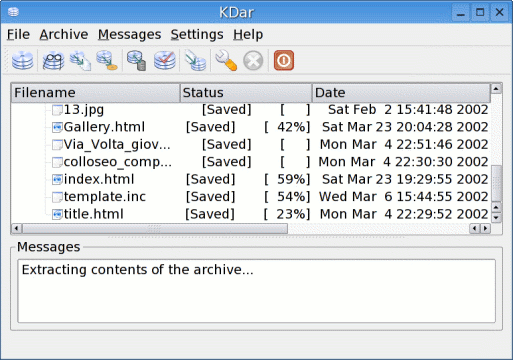
Examine the archive contents using the browser.
Clicking on a “+” will show that directory's contents, while clicking on a “-” will hide those contents. Empty directories show “<empty>”.
The archive browser displays the following information about each item in the archive in a series of columns across the display:
Filename: the item's filename. This may be a directory, a regular file, named pipe, character device, and so on.
Permissions: unix file permissions, in “ls -l” format.
User ID: tries to show the owner's name, but will fall back on the user ID number.
Group ID: tries to show the group's name, but will fall back on the group ID number.
Size: the file's size in bytes.
Date: the file's last modification date.
Status: status of the file in the archive. This indicates whether the file is in the archive ( [SAVED] ), is in a reference archive ( [InRef], which means this archive is an isolated catalog ), or is not in the archive ( [ ], which means that the archive is a differential one, and there was no change in the file since the previous backup ).
Right-clicking on an archive item pops up a context menu which allows you to restore, diff or test that item and its children (subdirectories and files).
Each column can be sorted by clicking on its header at the top. The default sort is by the "permissions" column, which puts directories first in alphabetical order, then files in alphabetical order. Dates can be sorted chronologically, and sizes can be sorted by value.
The order in which the columns appear can be customized. Left-click the header of a column and drag it to the right or to the left to reposition it with respect to its neighbors. KDar will remember this configuration.
A movable splitter separates the Archive browser from the Message window. You can change the relative size of the two windows by moving the splitter (left-click and drag up or down), even hiding one of the panels this way.
| Prev | Contents | Next |
| Configuration options | Up | Restoring archives |